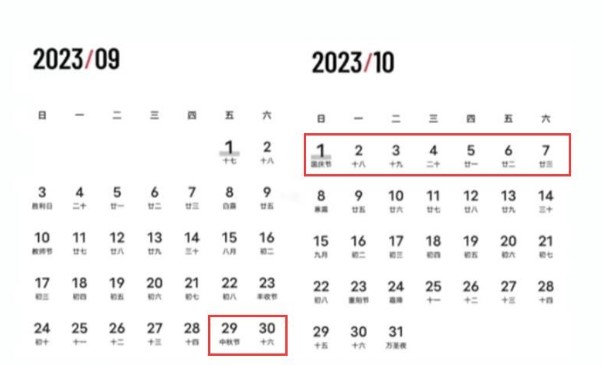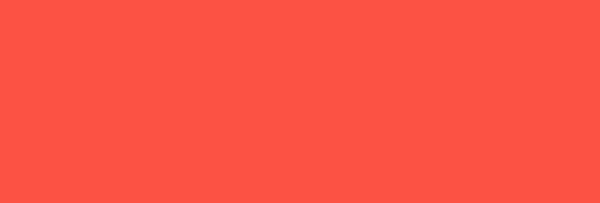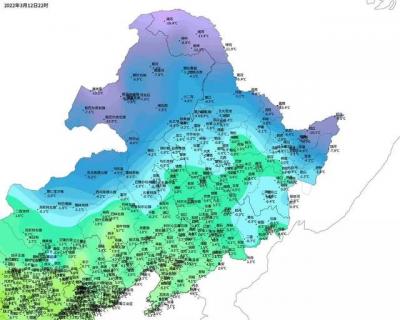DWM.exe占用GPU过高的解决办法 Windows管理器GPU使用率过高怎么办
DWM.exe占用GPU过高的解决办法?下面请看红叶小编为你详解。Windows管理器GPU使用率过高会占用电脑后台内存,影响系统运行,造成电脑使用卡顿。很多小伙伴遇到DWM.exe占用GPU过高的问题
DWM.exe占用GPU过高的解决办法?下面请看红叶小编为你详解。Windows管理器GPU使用率过高会占用电脑后台内存,影响系统运行,造成电脑使用卡顿。很多小伙伴遇到DWM.exe占用GPU过高的问题都很苦恼,因为不知道该怎么解决。别担心,本期小编针对上述问题为大家整理了解决办法,快来看看吧。

DWM.exe占用GPU过高的解决办法:
更新驱动
如果您更喜欢手动更新驱动程序或自行更新,您可以通过设备管理器进行更新。
1、在 Windows 10 上,在搜索栏中输入设备管理器,然后单击出现的条目。
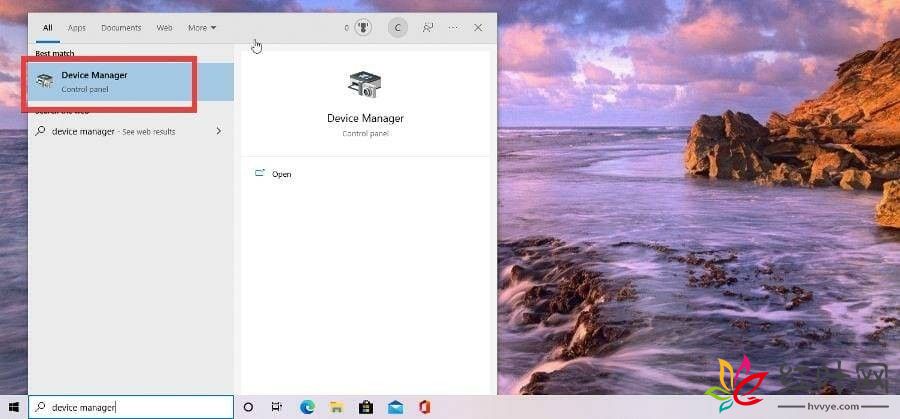
2、单击设备管理器中的显示适配器。
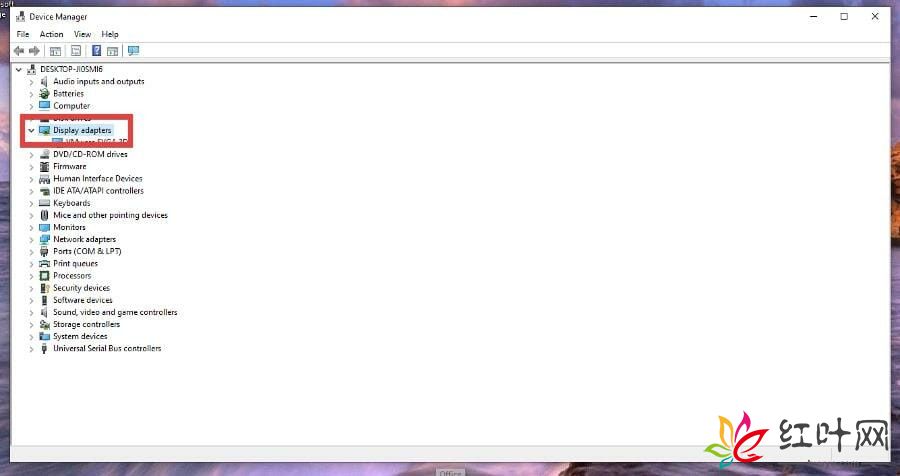
3、右键单击 GPU 并在下拉菜单中选择更新驱动程序。
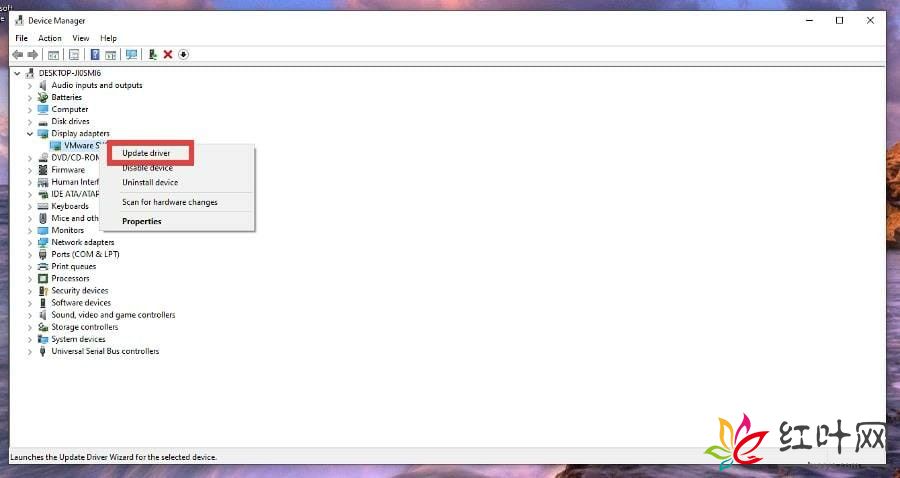
4、选择自动搜索驱动程序。
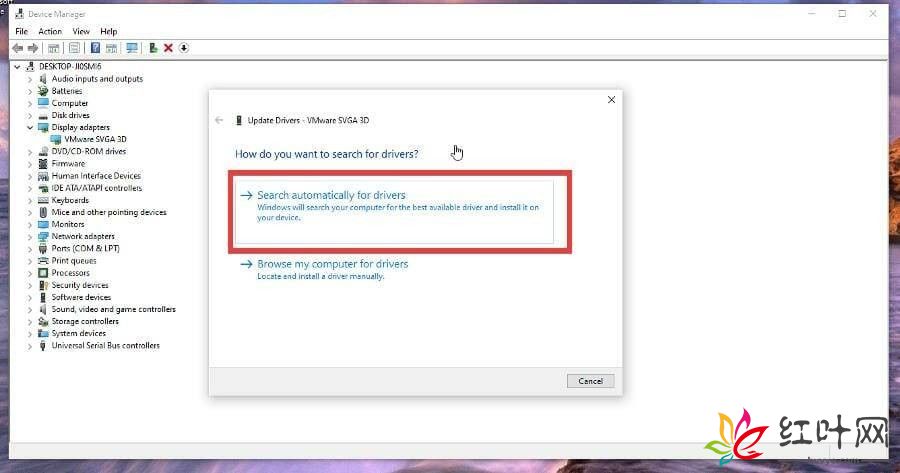
5、驱动程序将自动安装。
在 Windows 11 上,通过在搜索栏中搜索设备管理器来执行相同的操作。
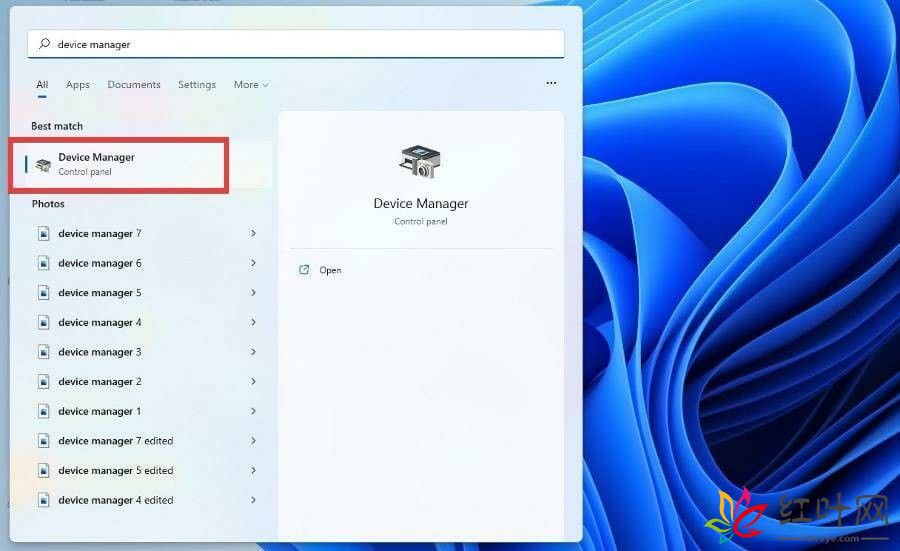
1、像以前一样,单击显示适配器并右键单击图形卡。
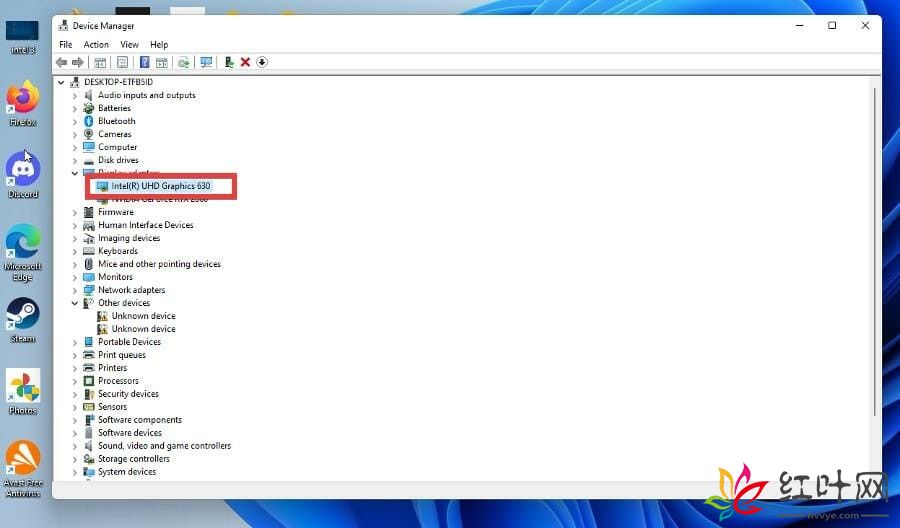
2、选择更新驱动程序。
3、选择自动搜索要更新的驱动程序。Windows 10 上,在搜索栏中输入Windows 的性能。
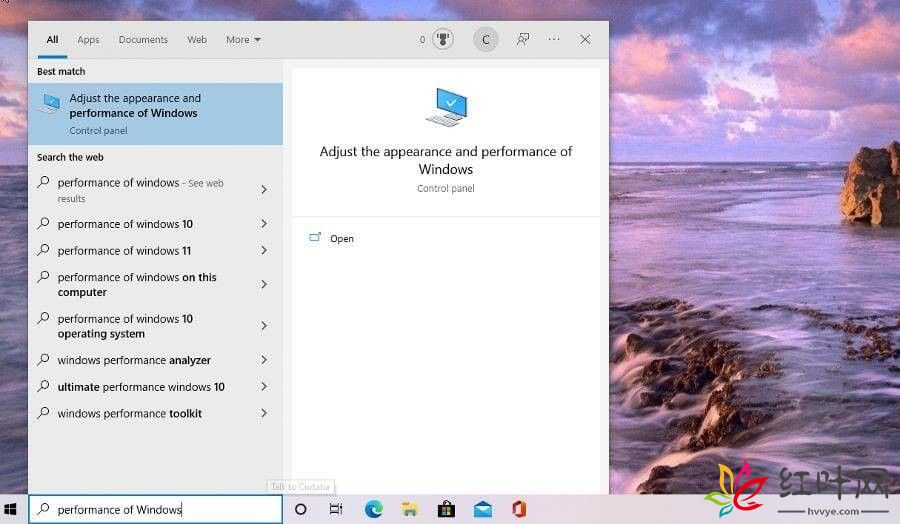
4、选择“调整 Windows 的外观和性能”条目。
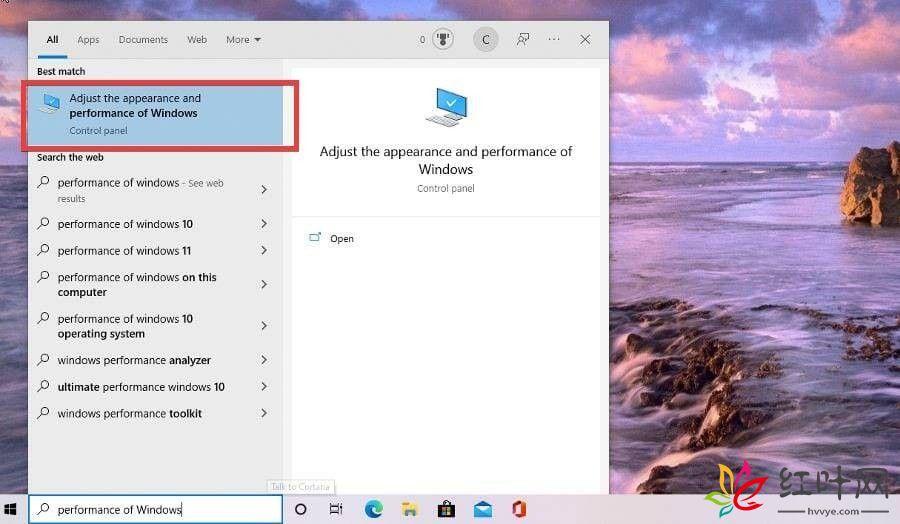
5、将出现一个名为“性能选项”的菜单,允许您调整 Windows 10 计算机的外观及其执行方式。
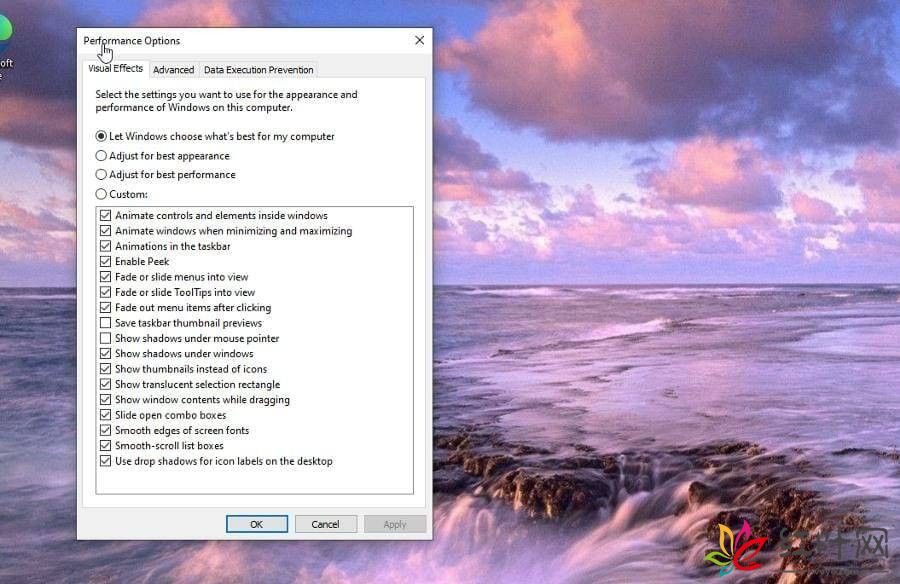
6、您可以选择哪些功能有效或无效。默认是让 Windows 选择最适合我的计算机的。
7、如果您希望您的计算机专注于降低桌面 Windows 管理器的资源消耗,请选择调整以获得最佳性能。
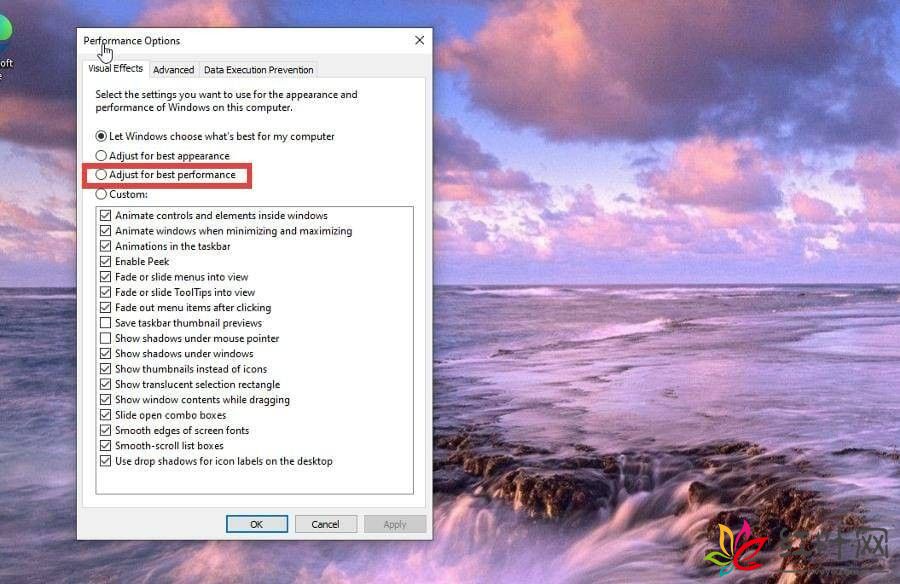
8、如果您想对允许的内容进行更多控制,请选择自定义并使用下面的菜单启用或禁用这些功能。
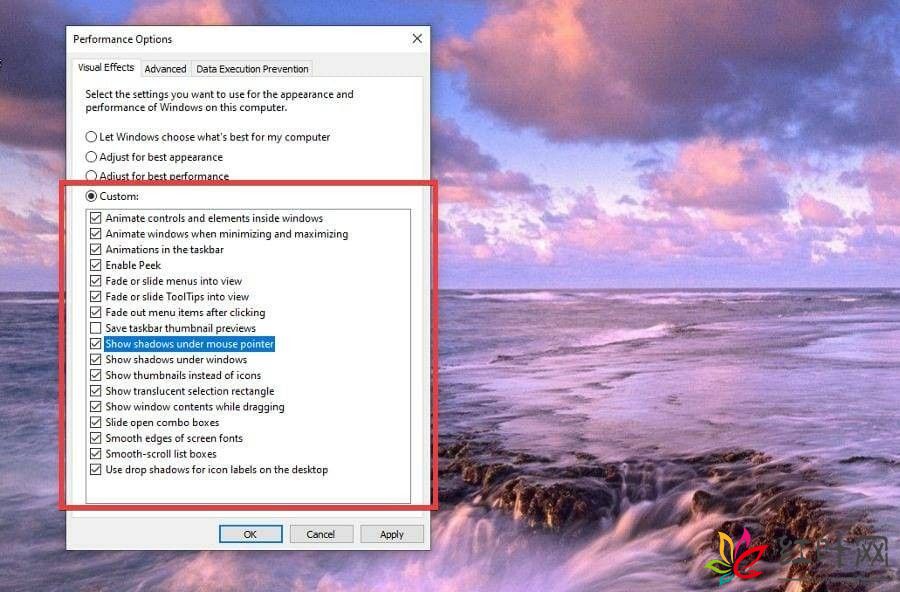
9、进行更改后,选择应用,然后选择确定。
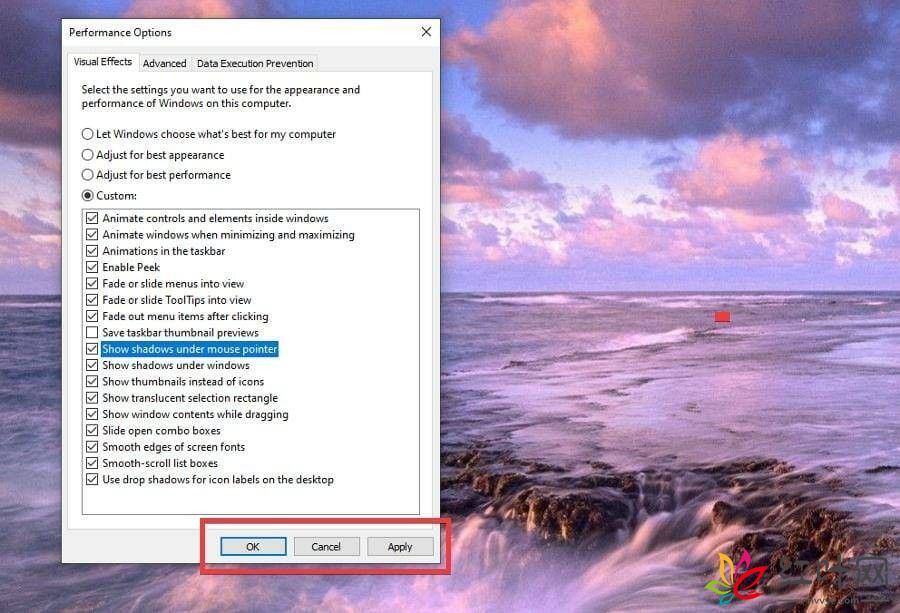
过程与 Windows 11 相同。
1、搜索调整 Windows 的外观和性能。
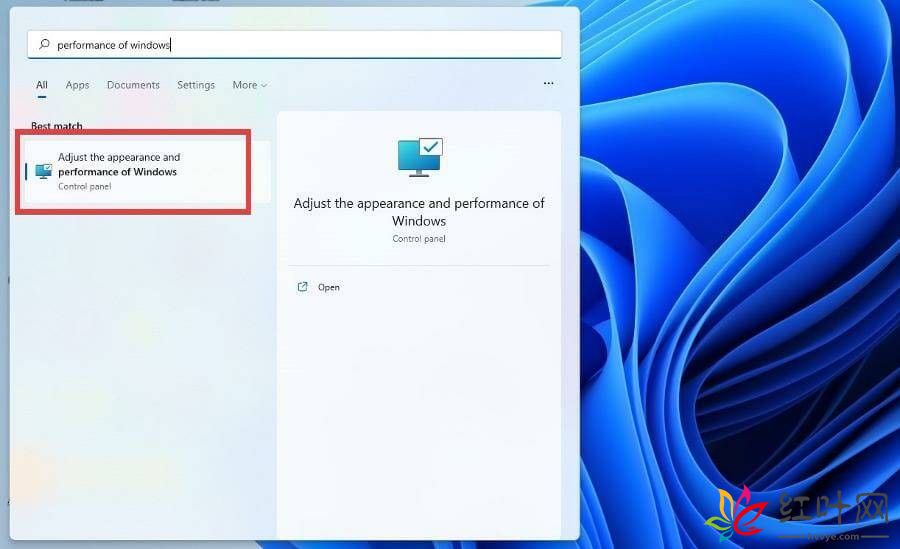
2、您可以通过选择调整以获得最佳性能来降低资源消耗。
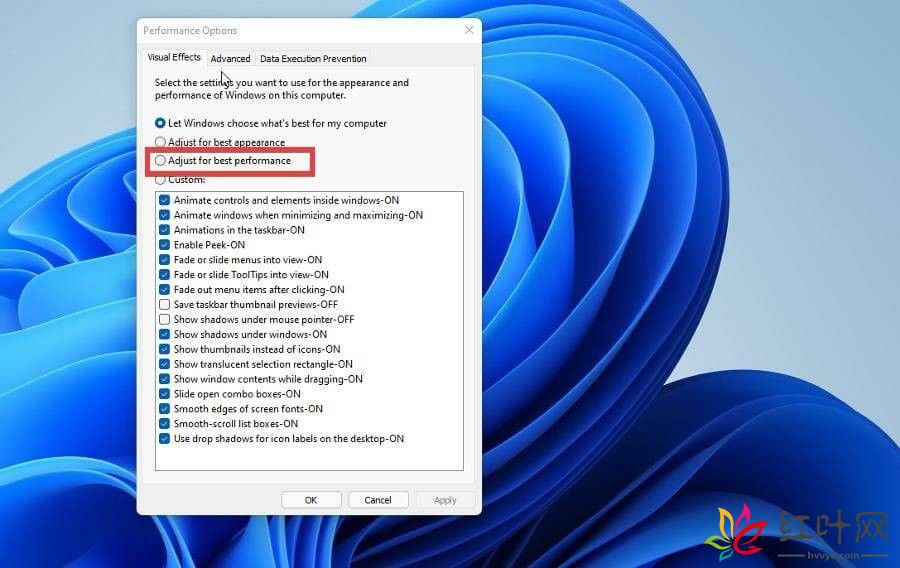
3、或者选择自定义并在那里进行选择。
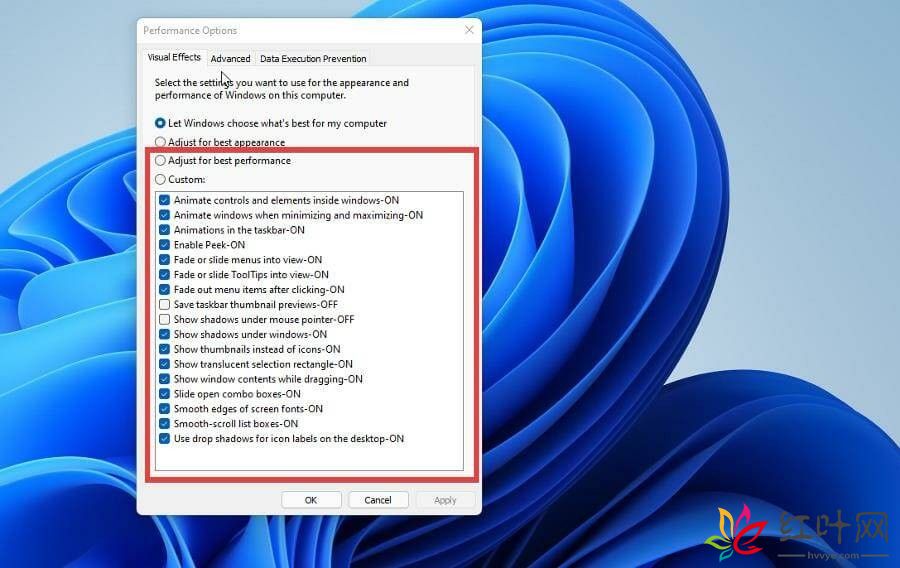
4、单击应用,然后单击确定完成。
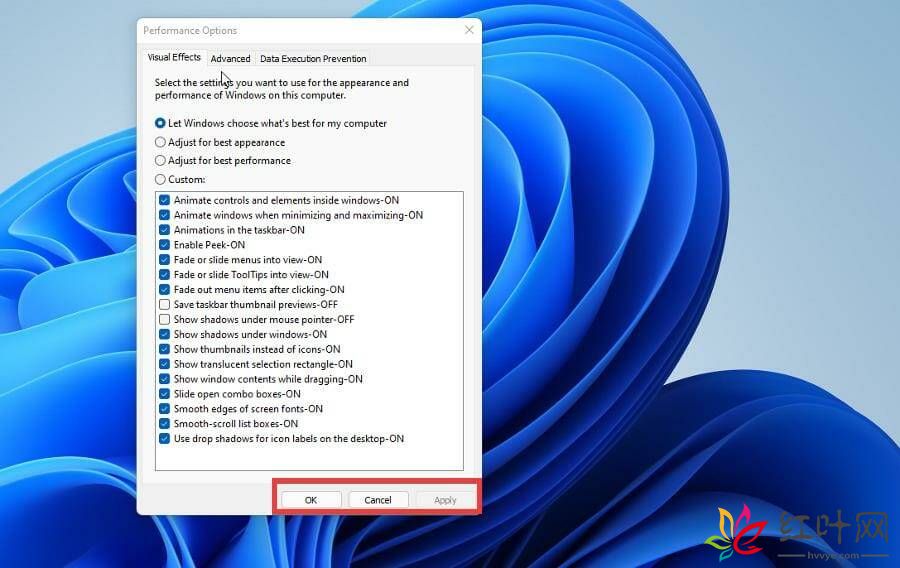
相关教程推荐:>>网易云音乐客户端中禁用GPU加速的方法<<
以上就是小编给大家分享的DWM.exe占用GPU过高的解决办法,想要了解更多内容,请关注红叶网,小编会持续为大家更新更多相关攻略。
-
 美瞳护理液可以用两次是真的吗 生活百科2人阅读
美瞳护理液可以用两次是真的吗 生活百科2人阅读 -

-

-
 女生洗澡时会悄悄一个人做这些羞耻事 生活百科75人阅读
女生洗澡时会悄悄一个人做这些羞耻事 生活百科75人阅读 -
 80%的女生都会假装高潮 生活百科44人阅读
80%的女生都会假装高潮 生活百科44人阅读 -
 乳房肿块低回声椭圆形 生活百科0人阅读
乳房肿块低回声椭圆形 生活百科0人阅读 -

-
 三伏天到底是什么时候 生活百科2人阅读
三伏天到底是什么时候 生活百科2人阅读 -

-
 破壁机打豆浆干豆好还是湿豆好 生活百科5人阅读
破壁机打豆浆干豆好还是湿豆好 生活百科5人阅读 -
 双眼皮太宽太深可以修复是真的吗 生活百科1人阅读
双眼皮太宽太深可以修复是真的吗 生活百科1人阅读 -

-
 百年丝绸香云纱(香云纱丝绸界的) 生活百科1人阅读
百年丝绸香云纱(香云纱丝绸界的) 生活百科1人阅读 -

-

-
 父母怎么也不肯去体检? 生活百科1人阅读
父母怎么也不肯去体检? 生活百科1人阅读 -
 鹅绒被可以洗衣机洗是真的吗 生活百科3人阅读
鹅绒被可以洗衣机洗是真的吗 生活百科3人阅读 -
 鹅绒被充绒量多少才暖和 生活百科4人阅读
鹅绒被充绒量多少才暖和 生活百科4人阅读 -
 破壁机绞肉用研磨杯还是冷打杯 生活百科0人阅读
破壁机绞肉用研磨杯还是冷打杯 生活百科0人阅读 -

-

-
 科普女生性愉悦的时候水源来自哪里 生活百科4人阅读
科普女生性愉悦的时候水源来自哪里 生活百科4人阅读 -
 规律性生活对女性有7大好处 生活百科6人阅读
规律性生活对女性有7大好处 生活百科6人阅读 -

-