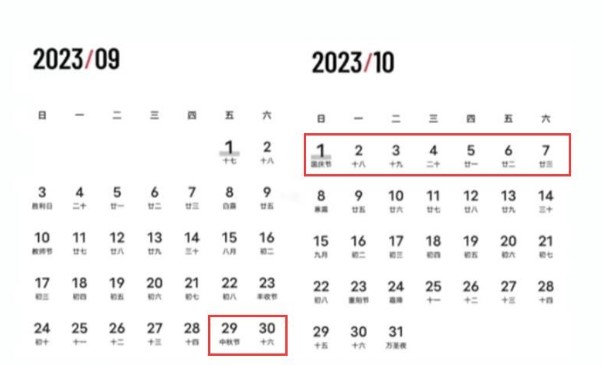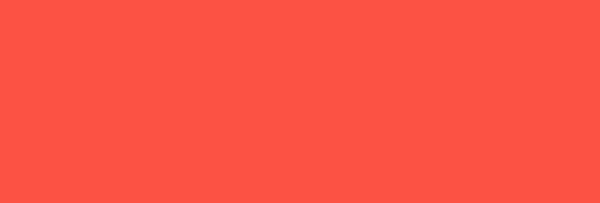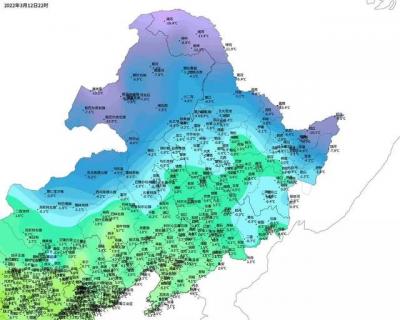阅读
win10笔记本切换耳机麦克风教程 win10笔记本怎么切换耳机麦克风
时间:2023-06-28 07:47:50 来源:红叶网 作者: 红叶
win10笔记本切换耳机麦克风教程?下面请看红叶小编为你详解。我们有时候会连接多个耳机麦克风在电脑上,但是这些麦克风不能同时使用,这时候我们就需要选择其中一个切换,那么应
win10笔记本切换耳机麦克风教程?下面请看红叶小编为你详解。我们有时候会连接多个耳机麦克风在电脑上,但是这些麦克风不能同时使用,这时候我们就需要选择其中一个切换,那么应该怎么操作呢?下面小编就给大家带来了win10笔记本切换耳机麦克风教程,希望能对大家有所帮助。
相关教程:>>win10电脑麦克风打开方法<<

win10笔记本切换耳机麦克风教程
方法一:
1、首先右键右下角的“声音图标”,打开“播放设备”或“录音设备”
2、打开后,就可以看到很多可以使用的扬声器或者是麦克风。
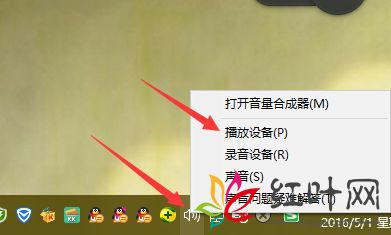
3、选中想要的那个设备,点击底部“设为默认值”就可以了。
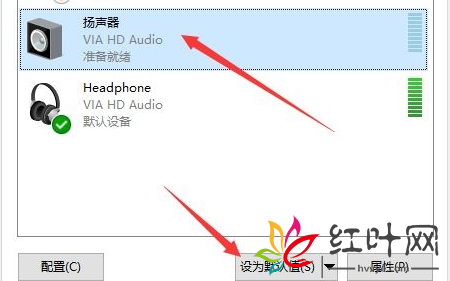
方法二:
1、我们还可以在左下角搜索并打开“声音设置”
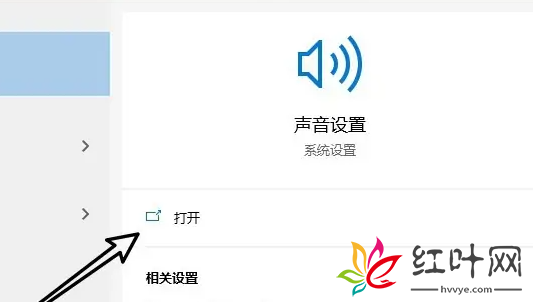
2、然后点开“输出”下的设备栏就能切换声音设备。
3、在“输入”下的设备栏可以切换麦克风设备。
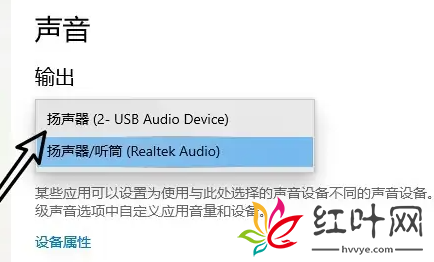
以上就是小编给大家分享的win10笔记本切换耳机麦克风教程,想要了解更多内容,请关注红叶网,小编会持续为大家更新更多相关攻略。
-
 美瞳护理液可以用两次是真的吗 生活百科2人阅读
美瞳护理液可以用两次是真的吗 生活百科2人阅读 -

-

-
 女生洗澡时会悄悄一个人做这些羞耻事 生活百科75人阅读
女生洗澡时会悄悄一个人做这些羞耻事 生活百科75人阅读 -
 80%的女生都会假装高潮 生活百科44人阅读
80%的女生都会假装高潮 生活百科44人阅读 -
 乳房肿块低回声椭圆形 生活百科0人阅读
乳房肿块低回声椭圆形 生活百科0人阅读 -

-
 三伏天到底是什么时候 生活百科2人阅读
三伏天到底是什么时候 生活百科2人阅读 -

-
 破壁机打豆浆干豆好还是湿豆好 生活百科5人阅读
破壁机打豆浆干豆好还是湿豆好 生活百科5人阅读 -
 双眼皮太宽太深可以修复是真的吗 生活百科1人阅读
双眼皮太宽太深可以修复是真的吗 生活百科1人阅读 -

-
 百年丝绸香云纱(香云纱丝绸界的) 生活百科1人阅读
百年丝绸香云纱(香云纱丝绸界的) 生活百科1人阅读 -

-

-
 父母怎么也不肯去体检? 生活百科1人阅读
父母怎么也不肯去体检? 生活百科1人阅读 -
 鹅绒被可以洗衣机洗是真的吗 生活百科3人阅读
鹅绒被可以洗衣机洗是真的吗 生活百科3人阅读 -
 鹅绒被充绒量多少才暖和 生活百科4人阅读
鹅绒被充绒量多少才暖和 生活百科4人阅读 -
 破壁机绞肉用研磨杯还是冷打杯 生活百科0人阅读
破壁机绞肉用研磨杯还是冷打杯 生活百科0人阅读 -

-

-
 科普女生性愉悦的时候水源来自哪里 生活百科4人阅读
科普女生性愉悦的时候水源来自哪里 生活百科4人阅读 -
 规律性生活对女性有7大好处 生活百科6人阅读
规律性生活对女性有7大好处 生活百科6人阅读 -

-